En este post les enseñaré como imprimir los printables para planner que ofrezco en mi tiendita
Paper Cat. Quiero aclarar que este es el modo en el que lo hago yo y de seguro hay formas mucho más fáciles pero claramente no las conozco xD. No tengo PC en mi casa pero prometo que cuando pueda agregaré esa versión. Si tienen preguntas déjenmelas en los comentarios :).

① Corta tus páginas del tamaño de tu planner. Para mí lo que funciona mejor es tomar una de las páginas que venían de regalo y trazarla un millón de veces xD. Puedes elegir el papel que quieras (vuélvete loco!) pero si me permiten hacer una recomendación prueben Hilado 6. Lo venden en pliego en cualquier librería y es el grosor perfecto para que no se pasen los lápices.

② En
Archivo escoge
"Imprimir" (no te preocupes todavía no imprimiremos).
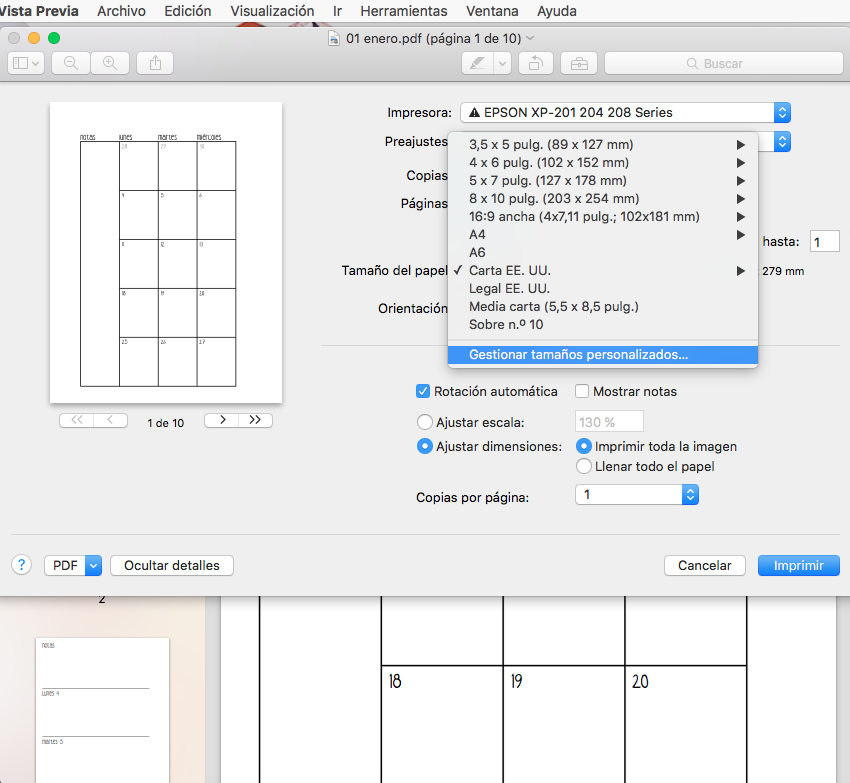
③ En el menú de
Tamaño de papel haremos click en
"Gestionar tamaños personalizados..." para agregar nuestra propia medida.
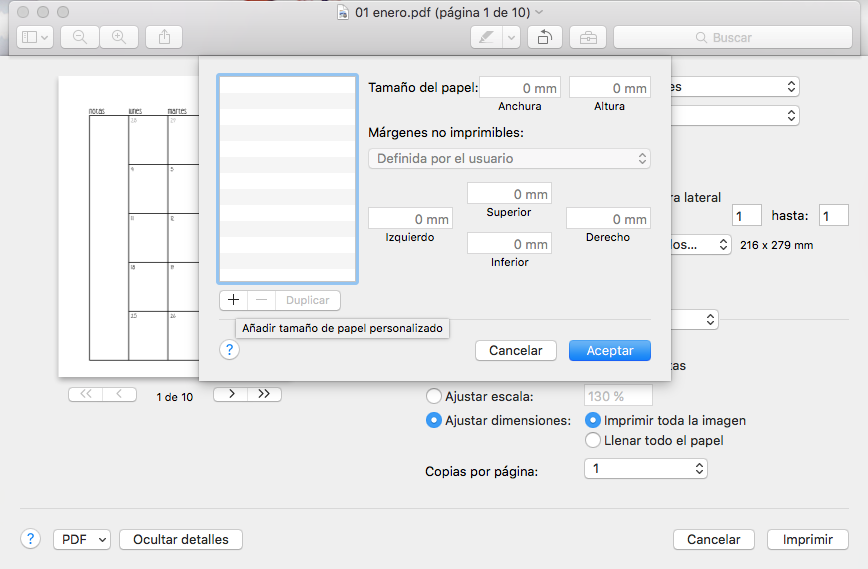
④ Verás este menú. A la izquierda se listarán todos los tamaños personalizados que creemos y a la derecha están las medidas que estos tendrán. Recuerda que los papeles se miden en milímetros. Presionamos el
"+".
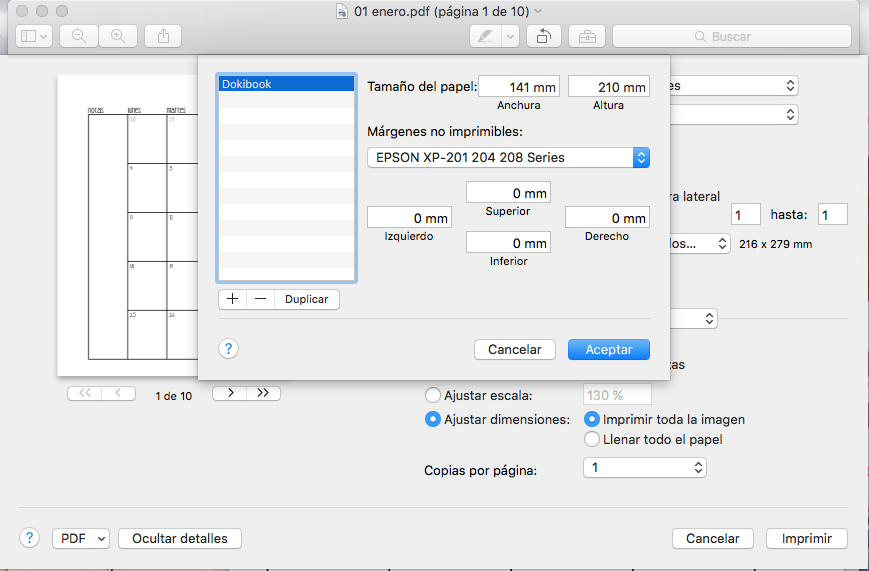
⑤ Lo primero que recomiendo es escoger tu impresora. La mía en particular tiene la ventaja de imprimir hojas sin márgenes por lo tanto si quiero que me de la opción de márgenes en "0 mm" tengo que elegirla. Si pueden también recomiendo que dejen los márgenes en 0, mis printables no llegan a los bordes para evitar cortes en la impresión pero esto ayudará a centrar de mejor manera la imagen. En
"Tamaño de papel" solo debes agregar la medida. Para Dokibook es 141x210mm y A5 es 148x210mm. Haciendo doble click en el nombre del papel pueden cambiarlo, yo aquí lo nombré "Dokibook" porque son medidas particulares de este planner. Click en "Aceptar" para terminar.
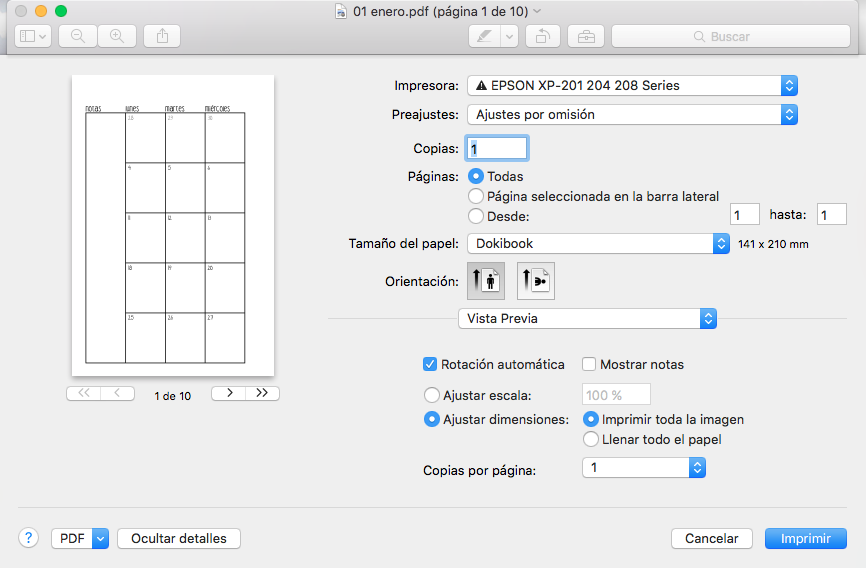
⑥ Verás como en la
Vista Previa se ha actualizado el tamaño de papel y calzará perfecto con la imagen.
*Los printables para
A5 y A6 son los mismos ya que estas dos medidas son proporcionales, por lo tanto aunque el tamaño sea más grande si el tamaño de hoja es A6 de todas formas calzará perfecto. Si quieren que su impresión se vea super awesome en
Ajustes de impresión pueden cambiar la calidad a
"Foto", gastará más tinta pero se verá muy bien.
⑦ Yo imprimo cada página una a una. Si, es bastante lento pero así me aseguro de hacerlo bien, no gastar tinta y además no hay porqué imprimir todo el año de una sola vez. Al hacer presta especial atención al darla vuelta para que ambas caras queden en la dirección correcta.


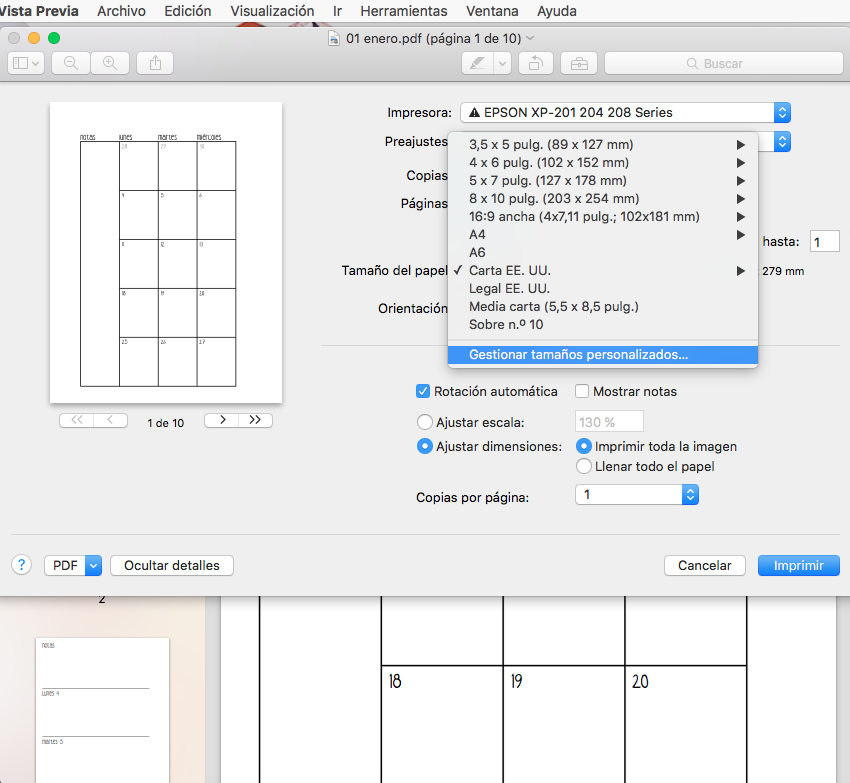
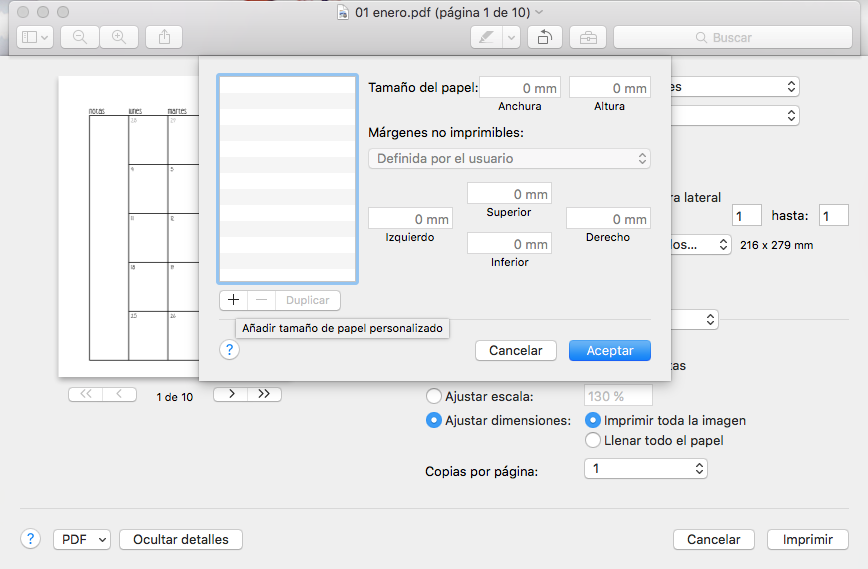
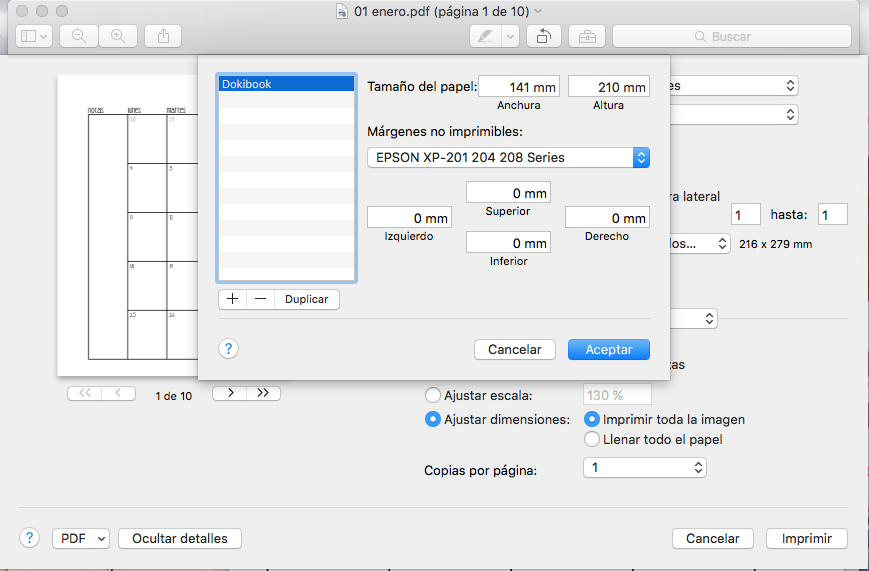
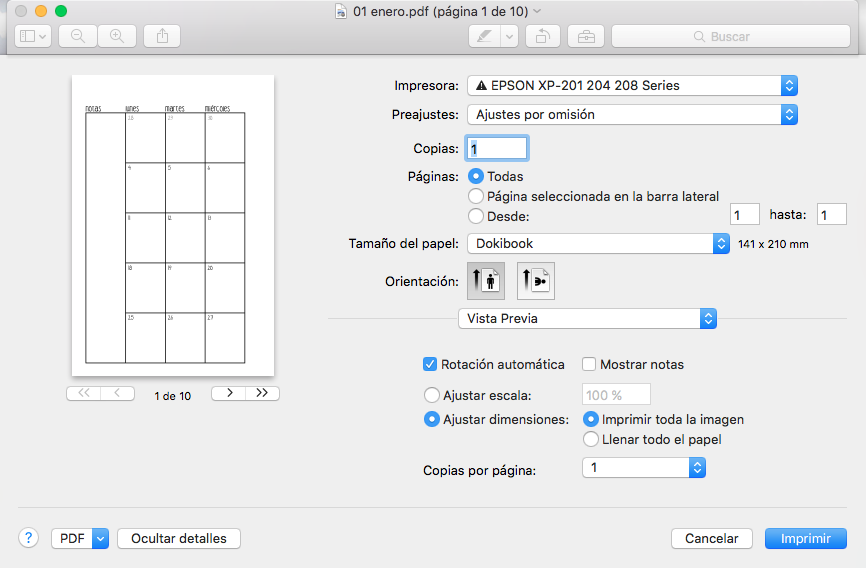

No hay comentarios:
Publicar un comentario
Gracias por visitar mi blog! ♥ Me encanta leer los comentarios así que no lo pienses dos veces ;). Si dejas una pregunta recuerda volver por estos lados para ver la respuesta.